BCOE&M 2.8.0: Judging with BCOE&M Electronic Scoresheets
This is a quickstart primer for judges recording competition entry evaluations using BCOE&M’s Electronic Scoresheets feature. A video demo is available. Written instructions are below the video.
Special thanks to Jason Berg for his contributions in developing this primer, not to mention his tremendous efforts in beta testing the Electronic Scoresheets functions and UX/UI prior to implementing them for the Nordeast Brewers Alliance Sour Times Homebrew Competition.
Please note that there are some slight user interface changes since this article was authored. Functionality has remained the same.
Video Demo
For a visual demonstration, a demo video is available below. Note that this video was recorded for Biere de Rock competition judges during the COVID-19 pandemic; therefore, it features a previous version of BCOE&M. The video below skips to approximately 15 minutes into the presentation where the Electronic Scoresheet demo begins.
Logging In
From the website unique to your competition, log in using the email/password created when signing up to judge.
- The username is your email address.
- The password that you created for this competition.
- If your password is not working, use the Reset function.
- If that still does not work, contact the competition administrators.
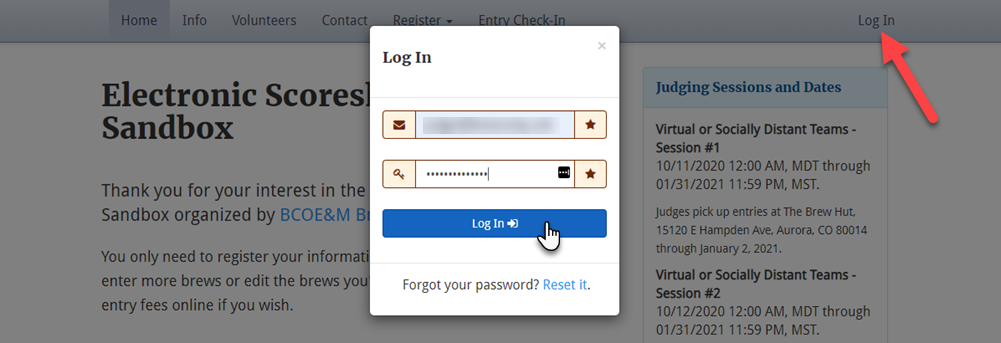
Accessing the Judging Dashboard
Access to the Judging Dashboard will not be available until the judging start date and time specified by the Organizer and/or the Judge Coordinator.
During the judging window, you can access the Judging Dashboard in one of two ways:
- From the menu at the top-left, select the Judging Dashboard link.
- From your My Account page, select the blue Judging Dashboard button.

Judging Dashboard
All tables you have been assigned to will be listed at the top of the dashboard.

Tables you are assigned to are part of a judging session. If that judging session’s start date and time has passed, you will see the table’s entries listed. From that table list, there are several key elements to call out.
- To start a new scoresheet for any assigned entry, select the bold, blue Add button. This will load the scoresheet the competition has adopted for you to complete while evaluating that entry.
- Completed evaluations will show the orange Edit button and the light blue View button. Additionally:
- Your individual score will be displayed.
- Your entered consensus score will be displayed.
- Mini-BOS will be displayed, when designated.
- When all judge consensus scores match, there will be a green text indication in the Notes column.
- When judge consensus scores do not match, an error is shown in the Notes column in bold, red text. If this is the case, make sure your entered consensus score is correct.
- Entries with pale, grey Add buttons are assigned to other judges and/or flights (non-queued judging only). If you are asked to evaluate any of these entries, you can do so by selecting the Yes button that appears below.

Allergens and Entry Details
Entries with allergen (wheat, lactose, etc.) or required information (strength, color, fruit, etc.) are displayed both on the Judging Dashboard and at the top of the individual scoresheet you complete for each of your assigned entries.
On the Judging Dashboard…
The Judging Dashboard features quick-look details for entries.

On the Scoresheet…
At the head of every scoresheet is the vital information you need to know about the entry. Including, if applicable, any required information, brewer’s specifics, and/or possible allergens.
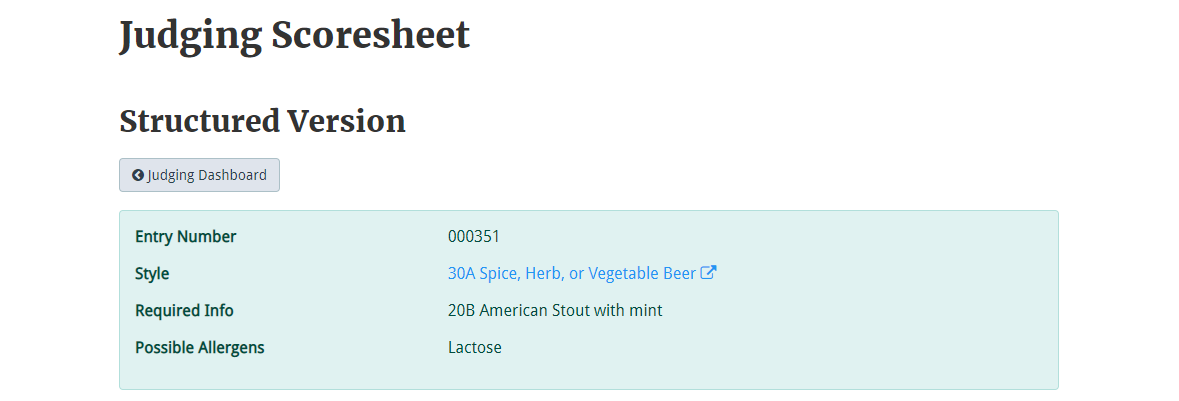
Head Judges
Competition organizers have the option to assign a Head Judge to each table. This judge will have:
- A drop-down available to select the Place for final results.
- Buttons to review the evaluations of other judges at the table. Helpful to review specifics to determine Mini-BOS entries, etc.
Please confirm with competition organizers if 4th place or Honorable Mention options should be used.
Other judges will see the “Place Awarded” once updated by the Head Judge. It may be necessary to refresh the page.

Scoresheet
Competition organizers choose which scoresheet judges will use to evaluate each entry. Currently, there are three to choose from – each based upon a BJCP-authorized/approved scoresheet.
Classic
The Classic Scoresheet mimics the original BJCP scoresheet for Beer, Mead, or Cider. Long form evaluation responses are required for aroma, appearance, flavor, mouthfeel, and overall impression for Beer, Mead, Cider, and all other style types.

Checklist
Based upon the BJCP's Beer Checklist, this is "a quick checklist-based beer scoresheet covering perhaps 80% of the sensory information necessary for any beer." This is only for use in evaluating Beer entries; Mead, Cider, and other style types utilize the Classic Scoresheet.
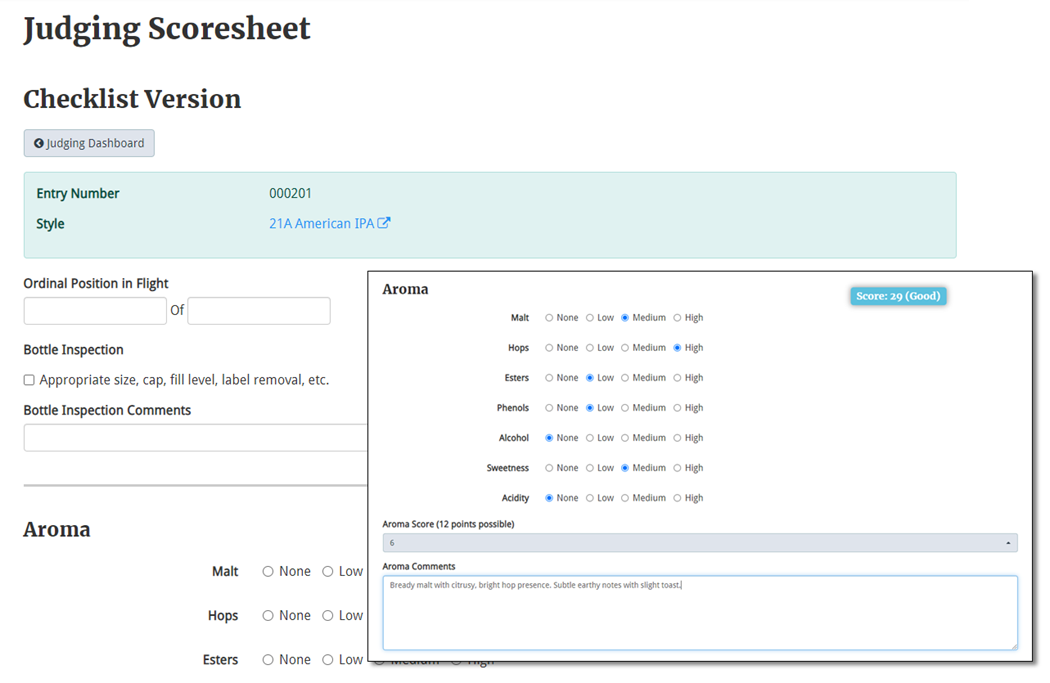
Structured
Inspired by the BJCP's unofficial Structured Scoresheet for Beer, Mead, or Cider, a revised and updated version of the Checklist version, this is a scoresheet that features sliding scales for aroma, appearance, flavor, and mouthfeel to "reduce the time [judges] spend writing out intensity levels." Considered experimental, these scoresheets were introduced at the National Homebrew Competition in 2018 and used again in 2019 to great success. While not officially adopted by the BJCP, their use has been increasing in local competitions. Available for Beer, Mead, and Cider. All other style types utilize the Classic Scoresheet.

Scoresheet Features
All scoresheets are designed to automatically calculate the score as sections are completed. If scores are more than a given value of points apart between judges (generally between 5 and 7), an error will be displayed near the total score. The scoresheet can be saved with these errors but should be corrected before the flight is complete.
Several sections of the score sheet are optional: ordinal position in flight, bottle inspection, flaws, and mini-BOS. These will be displayed on the printed scoresheets to the brewer but are not necessary for judges to complete the scoresheet.
The scoresheet cannot be saved by selecting the Submit Evaluation button until all required fields (scores, comments, consensus score, etc.) are complete.
If the scoresheet does not submit, scroll back through and look for red text/highlights for any fields that are missing details.
Consensus Score
The consensus score (the final, agreed-upon score by all judges) must be entered by each judge. If a score is entered that does not match other judges, an error message will be displayed on the score sheet and Judging Dashboard.
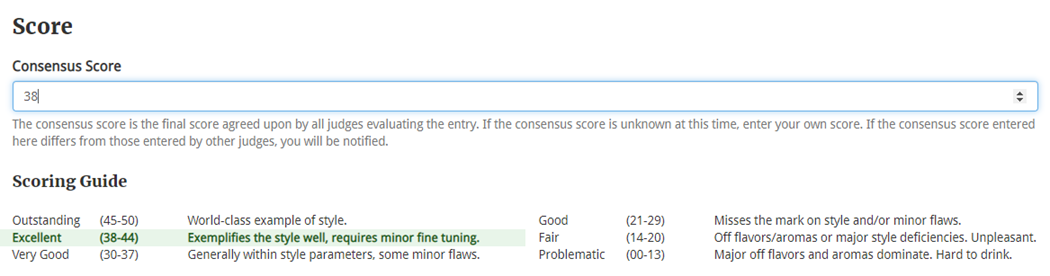
When the consensus score is completed at the bottom, an error message will display [Figure 1] if the values do not match between judges (providing another judge has already submitted a scoresheet prior to the user loading theirs). Additionally, the status box below the cumulative score will also provide a warning [Figure 2]. Edit the scoresheet to update this if necessary.
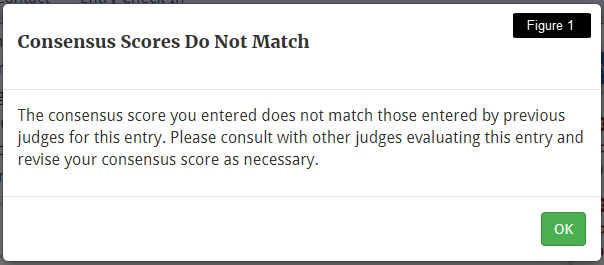

Final Results
Once all judging is complete, the competition organizers will import all scoresheets to officially accept all consensus scores and places awarded. This associates evaluations with entries for participants to view after the designated date/time when results are released. This will also feed scores and places for Best of Show judging.
You can access your Judging Dashboard at any time during and after the designated judging period to view the evaluations you have recorded. Simply select the View button to see any of your completed scoresheets.