BCOE&M 2.8.0: Setup BCOE&M Electronic Scoresheets
Electronic Scoresheets are now available for ALL installations.
To enable them in your installation, update to version 2.8.0 and then go to Admin > Preferences > Site Preferences.
If you would like to take advantage of Electronic Scoresheets, make sure to pay special attention to the following when setting up your competition or as you get ready for another competition iteration.
All Scoresheet Types Recognized
Electronic Scoresheets and uploaded PDF scoresheets are NOT mutually exclusive. The system will recognize both uploaded PDF scoresheets AND one or more electronic scoresheets where available for all entries.
In other words, if an entry was evaluated by one judge with an electronic scoresheet and another judge used a paper scoresheet (that was then scanned and uploaded), the entrant will be able to review, print, and/or download each by selecting the appropriate icon from their Entries list - circled below. Users can also hover their mouse or single tap on the question mark icon for a brief explanation.

For example, a competition may choose to have virtual judging sessions that utilize Electronic Scoresheets in combination with one or more traditional, face-to-face judging sessions that use paper-based scoresheets. As long as the paper-based scoresheets are scanned, properly named, and uploaded to the server via BCOE&M, both scoresheet types will be available to the user when reviewing their entries on their My Account page.
Competition Organization Preferences
Access via the Administration Dashboard, under the Preferences heading.
- Designate the evaluation scoresheet you want to use. At present, there are four choices: BJCP Classic, BJCP Checklist (for beer only), BJCP Structured, and NW Cider Cup Structured (cider only).
- Update the Judging Open Date/Time and the Judging Close Date/Time. These are the dates and times between which judges will be able to add entry evaluations. After the Close date, judges will only be able to view the evaluations they've logged.
- Designate the maximum difference between judges' consensus scores.
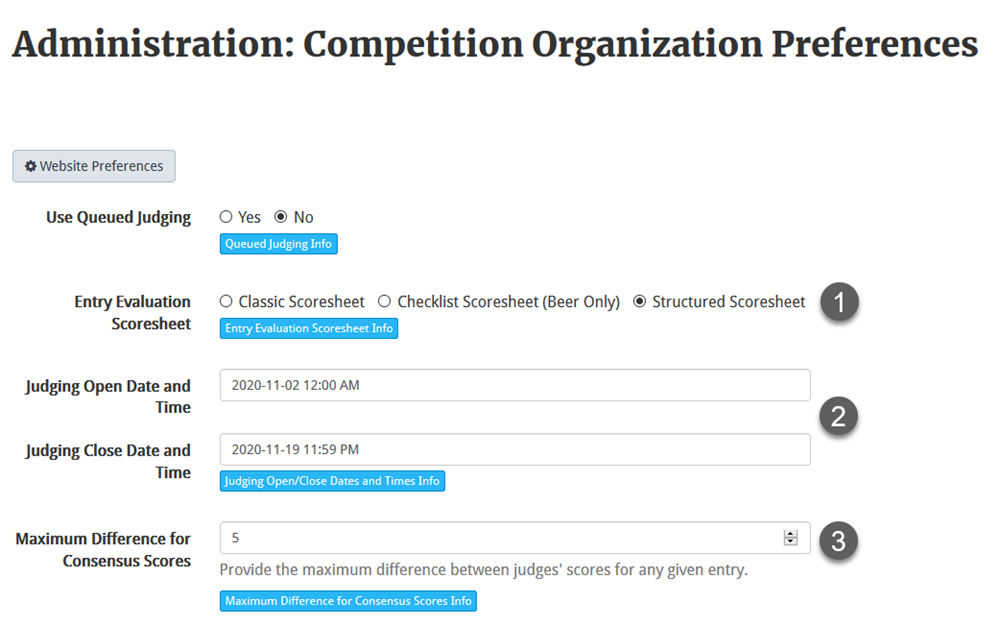
Judging Sessions
Access via the Administration Dashboard, under the Competition Preparation heading.
- For each judging session, designate whether it is "Traditional" (generally single-day or single location) or "Distributed" (multi-day and/or multi-location).
- If you designate a session as "Distributed," you'll need to provide an end date.
- For "Distributed" sessions, you'll also need to provide information on how judges will receive their entries to evaluate.

Using Electronic Scoresheets
First, review and share with all assigned judges the Judging with BCOE&M Electronic Scoresheets primer. This provides a high-level overview of the overall process for judges.
There is now an an option on the Admin Dashboard under the Scoring heading called Manage Entry Evaluations.

Via the Administration: Entry Evaluations dashboard, Admins have the ability to:
- Enter an evaluation on behalf of any assigned judge.
- View all submitted judge evaluations, broken down by table assignments.
- Designate any placing entries at a given table.
- Edit or delete any logged evaluation.
- View or print the scoresheet for any logged evaluation.
- Import recorded consensus scores into the scoring database (see Officially Accepting Consensus Scores below).
Head Judges
With Electronic Scoresheets, there is a mechanism for Head Judges to enter the placing entries at the table they are assigned to.
If you opt to have Head Judges to enter the placing entries at their respective tables, make sure to designate one when you create your judging tables via Admin > Organizing > Manage Tables. The view is slightly different depending upon your chosen judging methodology.

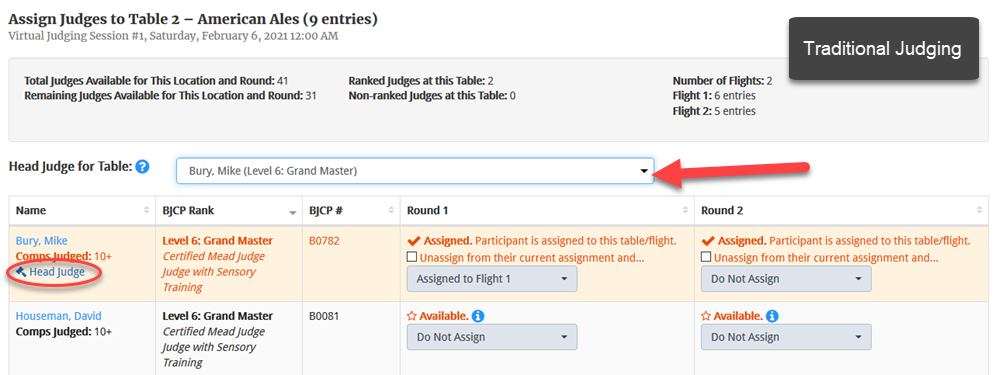
At this time, it is only recommended that a single Head Judge be designated for each table. If you don't designate a Head Judge at any given table, an Admin will have to enter placing entries.
Officially Accepting Consensus Scores
During and after the Judging window, Top-Level Admins will be able to import judges' consensus scores and associated places into the scores database. A button at the top of the Administration: Entry Evaluations admin page triggers this import.
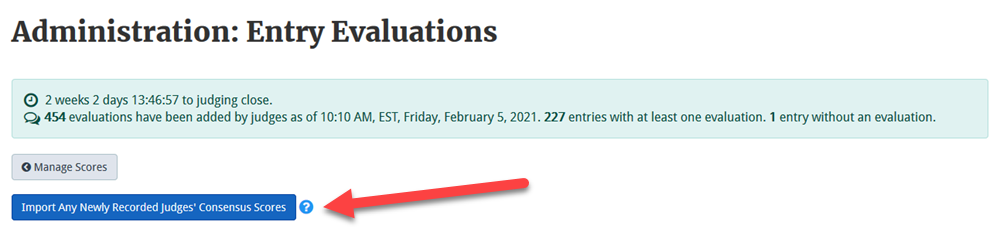
Importing will mark the entry's consensus score as "officially accepted" as well as make it available for Best of Show, Best Brewer, Best Club, and entrant review once results are published.
Please note that judge evaluation scores are not official until an Administrator imports matching consensus scores entered by two or more judges into the scores database. Access Admin Dashboard > Scoring > Manage Scores to view, edit, and/or delete official consensus scores.